안녕하세요! 이번 포스트에서는 저번에 작업환경 설정을 마친 Krita 프로그램에서 애니메이션을 만들어 보려 합니다!
[분류 전체보기] - 무료 애니메이션 프로그램 Krita를 사용해 간단한 애니메이션 만들기
무료 애니메이션 프로그램 Krita를 사용해 간단한 애니메이션 만들기
여러 애니메이션을 보면서 나도 저런거 만들수 있을까? 라는 의문이 생겨났고 리서치를해 저같은 일반인도 쉽게 애니메이션을 만들 수 있다는 것을 알게 되었습니다. 보통 전문적인 애니메이션
jastory.tistory.com
저번 글에서 Krita의 작업환경 설정을 마쳐주었다면 이제 Krita 툴로 애니메이션을 만드는 방법과 팁에 대해 알아보겠습니다.
저번 글대로 설정을 마쳐주셨다면 아마

이런식의 화면이 보이실 텐데요. 여기서 이제 프레임을 추가해서 애니메이션을 만들어 주겠습니다.
밑에 Animation Timeline 탭에 보시면 0프레임부터 쭉 있는것을 보실수 있는데요.
여기서 저희는 1프레임에 있는 공간을 클릭해 첫번째 칸으로 이동해 주겠습니다.
만약 칸의 크기가 너무 작다면

이 버튼을 누른상태에서 좌우로 움직이시면 칸의 크기를 줄였다 늘렸다 할수 있습니다.
이후에 이 Add Blank Frame 이라는 버튼을 클릭해서 첫번째 프레임을 추가해줍니다. 그러면 이런식으로 칸이 비스듬히 칠해져있는데요. 이 상태에서 원하시는 그림을 그려주시면 됩니다!



그럼 이제 이런식으로 계속 프레임을 추가해주시면 됩니다. 계속 그려볼게요!
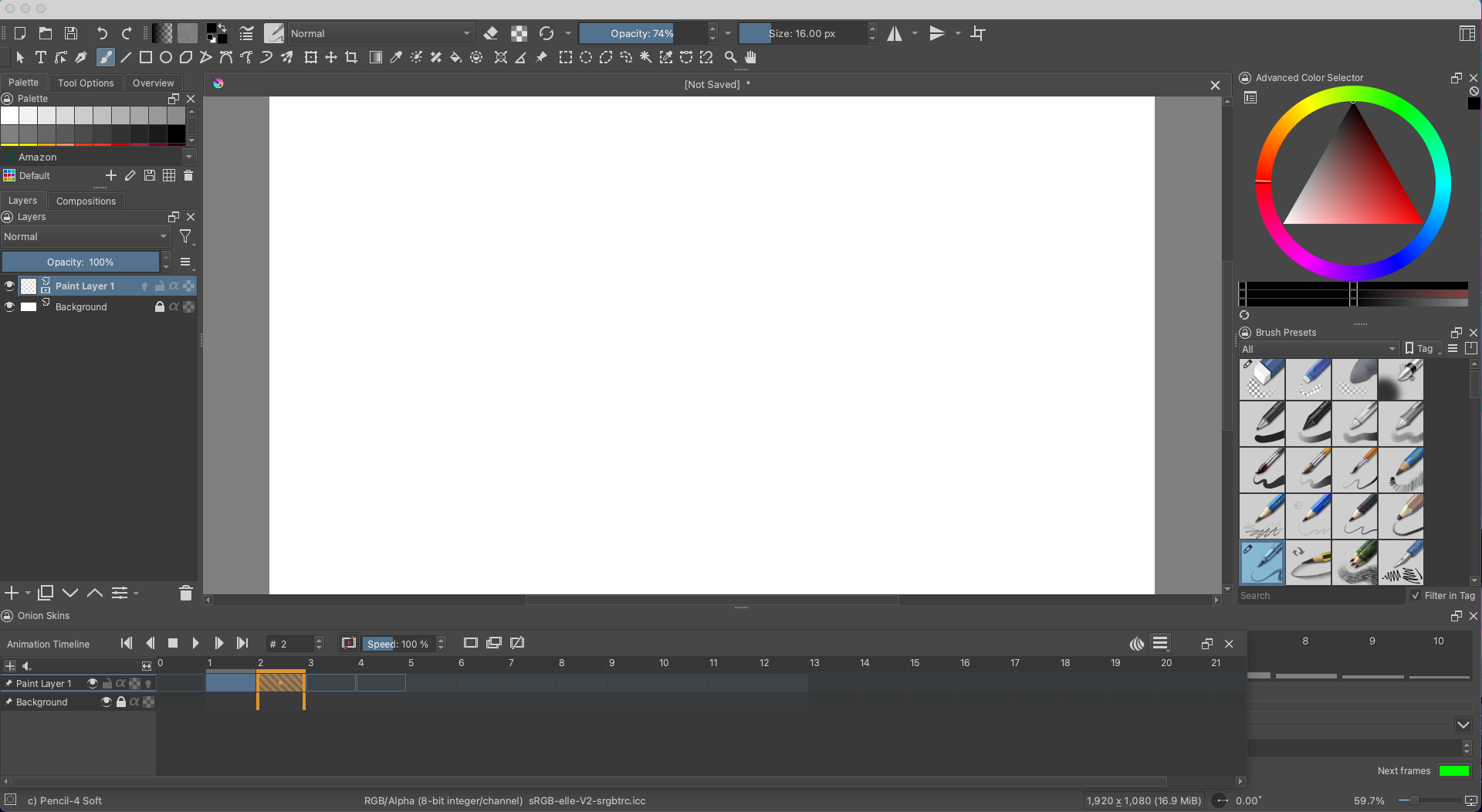
하지만 그 다음 프레임으로 움직이면 그 전의 그렸던 그림이 안보이면서 어떤식으로 그려야할지 막막해지는데요. 이럴때 왼쪽 끝에 있는 Onion Skins 버튼을 클릭해주시면 이전 프레임에서 그렸던 그림이 보이게 됩니다.

그림을 그리다가 프레임의 간격을 주고 싶으시면 움직이고 싶은 프레임들을 쉬프트클릭으로 여러개를 선택한 후에 마우스로 원하시는 프레임만큼 움직여주시면 됩니다!

다 그리셨으면 옆에 있는 Animation Settings Menu 에 들어가셔서 애니메이션의 첫과 끝의 프레임번호를 알려주면 됩니다.

그리고 다 하셨다면 Play 버튼을 눌러 애니메이션을 실행시켜주시면 됩니다.

만약 애니메이션이 너무 빠르다면 Speed 100%를 40%정도로 낮춰주시면 됩니다!
이러면 애니메이션 완성입니다! 완성시켰으니 이제 비디오 파일로 받아야겠죠?
File 탭에서 Render Animation을 클릭해주시면 됩니다.
여기서 Image Sequence (여러 이미지 파일) 로 받으실지 Video(동영상) 파일로 받으실지 고르실수 있습니다. 하지만!
mp4 같은 비디오 파일로 받으시려면 FFMpeg라는 파일을 인터넷에서 다운받으셔야합니다!

관련정보는 밑에 링크에서 보실 수 있습니다.
https://docs.krita.org/en/reference_manual/render_animation.html
Render Animation
ffmpeg.exe is what Krita uses to do all of its animation export magic. Now that it is hooked up, let us test it out. Let’s make an animated GIF. In the Render Animation dialog, change the Render As field to “GIF image”. Choose the file location where
docs.krita.org
윈도우:
윈도우에서 사용중이시라면
https://www.gyan.dev/ffmpeg/builds/
Builds - CODEX FFMPEG @ gyan.dev
FFmpeg is a widely-used cross-platform multimedia framework which can process almost all common and many uncommon media formats. It has over 1000 internal components to capture, decode, encode, modify, combine, stream media, and it can make use of dozens o
www.gyan.dev
이 웹사이트에 들어가셔서 스크롤을 내리시다보면 Release builds 탭에 있는 ffmpeg-release-essentials.zip81 MB .ver .sha256
를 찾으실수 있습니다. 이걸 다운받아서 원하시는 위치에 압축을 풀어주시면 끝입니다.
그럼 압축을 풀어주신 위치를 FFMpeg 에 넣어주시면 됩니다.
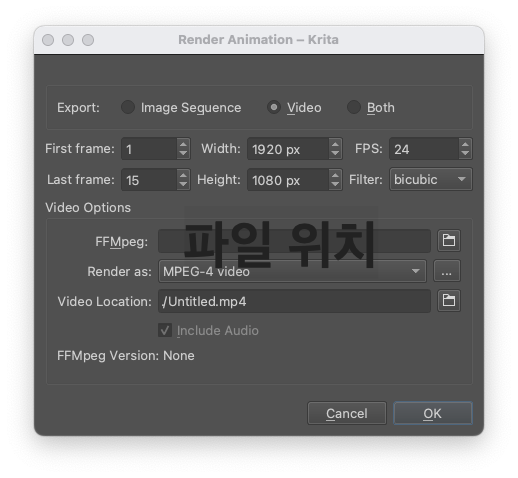
맥:
맥에서는 밑에 있는 웹사이트에 들어가셔서
https://evermeet.cx/ffmpeg/
static FFmpeg binaries for macOS 64-bit
Download static FFmpeg binaries for macOS 64-bit. snapshots and release binaries are available. FFmpeg developers strongly encourage all users to use a current snapshot build instead of a release build.
evermeet.cx
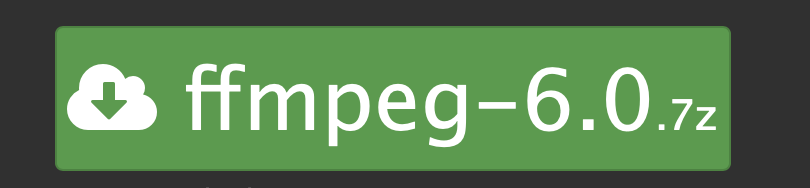
이 버튼을 클릭하셔서 다운받고 원하시는 위치에 압축을 풀어서 FFMpeg 위치에 넣어주시면 됩니다.
이 과정이 끝나셨다면 이제 Ok 버튼을 눌러 비디오 파일을 받으실 수 있습니다!
댓글